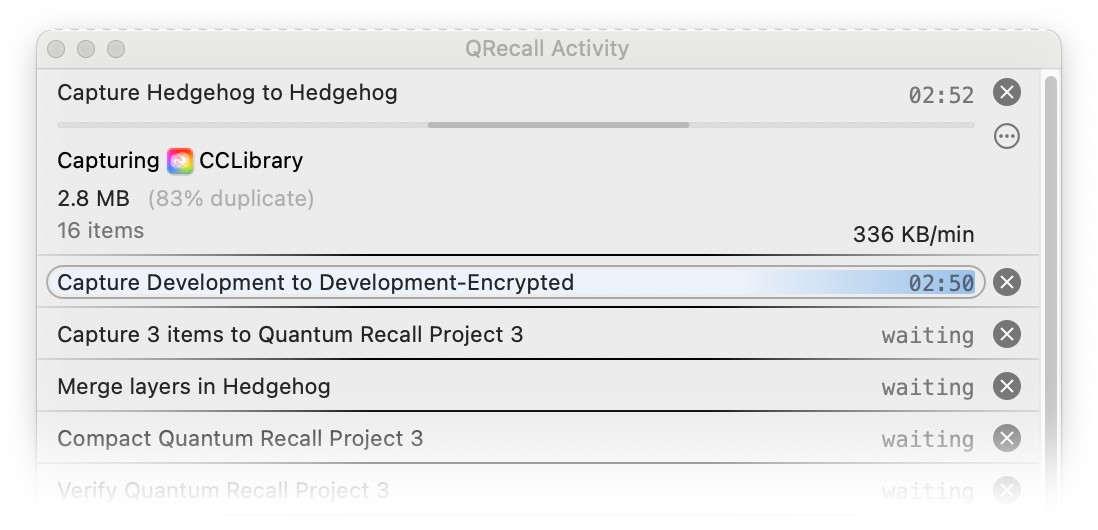
The activity window shows the progress of, and lets you control, running actions and some direct commands.
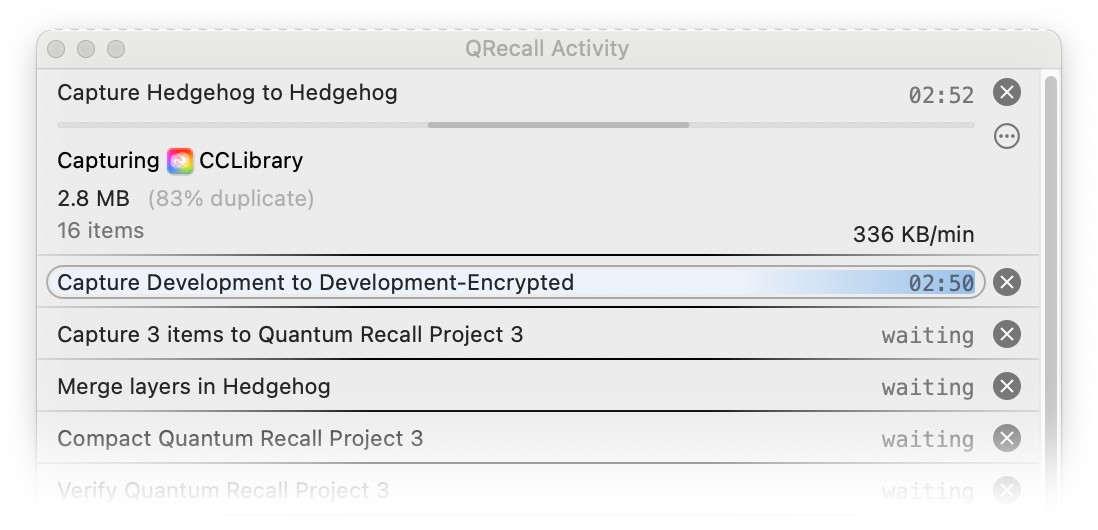
To open the activity window, choose ➤
in the QRecall app menu
or choose in the QRecall status item in the menubar
(![]() ).
).
Click anywhere in a running action's pane to expand the pane and show more details (and controls). Click again to collapse it.
Actions and the activity monitor run independently of the QRecall application. Quitting QRecall does not close the activity monitor window or stop any running actions.
Power User Tip: many commands you perform in an archive window will proceed in a dialog sheet attached to that window. If you want to close the archive window (or application) while the command is still in progress, hold down the Option key and the Stop button will change to a Close button:
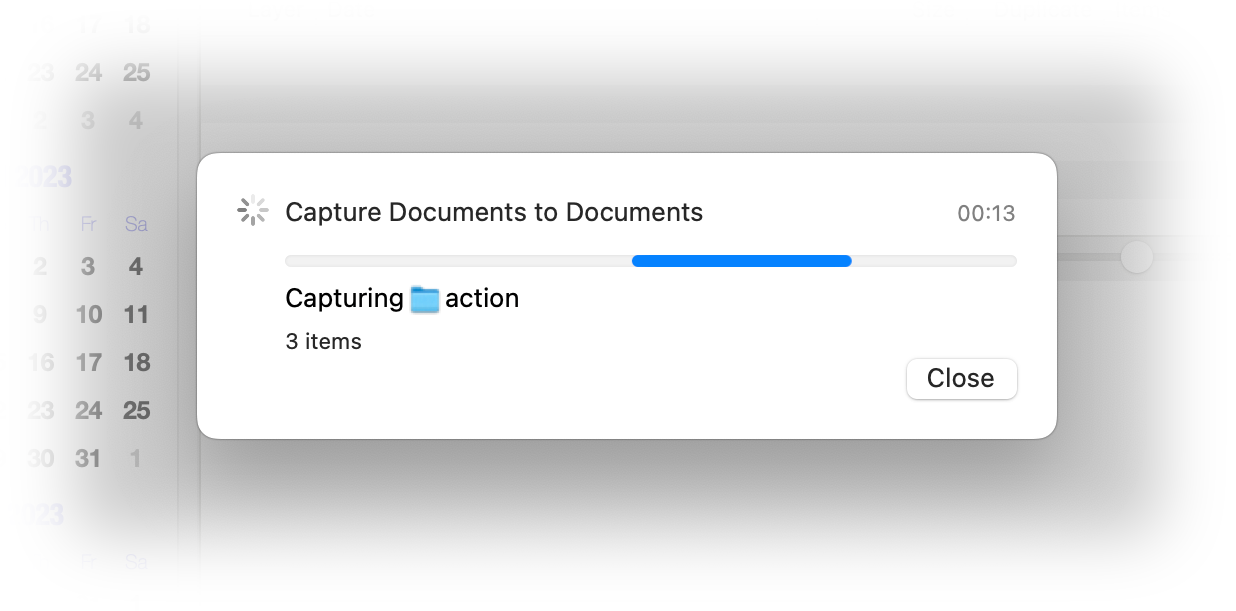
Clicking the close button will close the window and the running command will appear in the activity monitor window, where you can continue to follow its progress.
Note that not all commands can be transferred to the activity monitor window; if the Stop button does not change to Close, then the archive window can't be closed until the command is finished.
Also see monitor preferences for how to control automatic opening and closing of the activity window.
In the upper right corner of each action's pane is a stop button. The expanded view has a stop and action buttons.
Note: a few commands can not be stopped or paused, in which case the stop button will be disabled.
An action's control menu can be used to start, stop, temporarily pause, or resume an action.
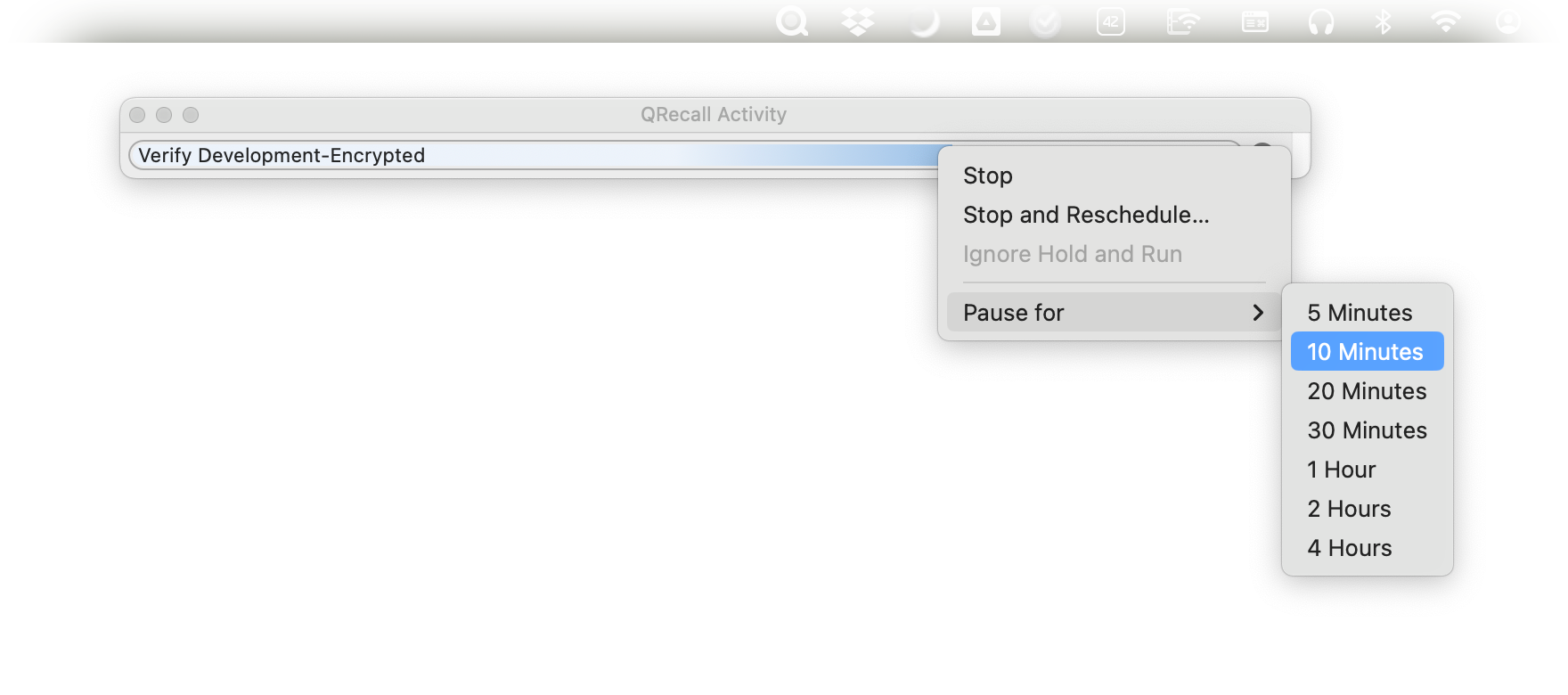
Stopping a running action requests that it gracefully wrap up and stop as soon as possible. If the action hasn't started yet, the action is canceled.
The capture and compact actions will save their work and pick up again where they left off. Verify actions will start over. The merge action is one of the few actions that cannot be stopped; once started, the layers in the process of being merged must be allowed to complete—which normally doesn't take too long.
Power User Tip: the QRecallHelper process that performs most actions interprets a
TERM signal as a stop request.
As an example, the following command will gracefully stop all running QRecall actions:
sudo killall QRecallHelper
Pausing a running action puts the action process to sleep for some period of time. This is sometimes useful if you are trying to perform some CPU, memory, or I/O intensive activity that the QRecall action is competing with.
The action will resume running after the selected time period passes, or the command is chosen.
Also see the troubleshooting performance guide.