Monitor Preferences |
The Show at startup setting automatically opens the activity window whenever the QRecall application is launched.
The Show when actions start setting automatically opens the activity window whenever an action is started.
The Hide when action completes setting automatically closes the activity window after all running actions have completed.
Checking the Show in dock includes the QRecall Monitor app in the dock.
You have the choice of having the monitor appear in the dock Only when active (one or more actions are running) or Always.
In the dock, the QRecall Monitor application acts like any other application. Its app and dock menus provide quick access to the activity window, the archive status window, the QRecall application, and the hold all schedules command. There is also a ➤ menu that will start any action, and there are stop/pause/resume commands for all running actions.
If not checked, the monitor behaves as an accessory app; it has no menu bar, no dock icon, you can't tab-switch to it, and so on.
Unfortunately, hiding the dock icon also means the QRecall Monitor cannot intercept a shutdown.
The QRecall Monitor app will warn if you attempt to log out, restart, or shutdown while QRecall actions are still running. By default, it will suspend the request until the actions have finished.
Accessory apps, however, do not participate in the shutdown request procedure. So if the dock icon is hidden, the monitor will not intervene in the shutdown, and macOS may force the running actions to terminate abruptly.
Checking the Show in menu bar setting adds a QRecall shortcut menu to the main menu bar:
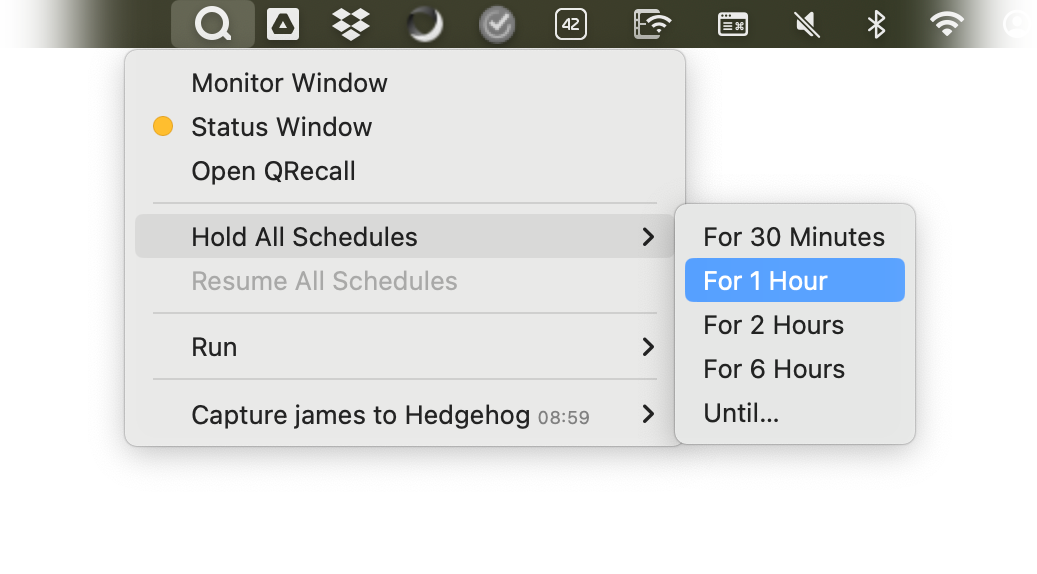
Like the dock menu, the status item's menu provides quick access to the activity window, the archive status window, the QRecall application, the hold all schedules commands, a ➤ menu that will immediately start any action, and a set of stop/pause/resume commands for every running action.
The QRecall status menu item also acts as an indicator that one or more actions
are running (![]() ),
or the action schedules have been held (
),
or the action schedules have been held (![]() ).
).
If you use macOS's Spaces or Mission Control feature, check the Window appears in all spaces setting to have the activity window and archive status window appear in all of your workspaces. If turned off, the monitor window will appear only in the first workspace. (Changes to this setting will take effect when the system is restarted.)
Check the QRecall events that you want to appear in macOS's notification center. The choices are:
Click the Notification Preferences… button to open the system's notification preferences panel, where you can determine how QRecall's notifications appear.